ライブカメラ
ライブカメラ機能とは、CCNetエリア内に設置している道路・河川カメラ映像を家でも外出先でも24時間365日ご覧いただくことができます。台風や大雨の時はもちろん、通勤時の道路の混み具合など、毎日お使いいただけます。
 地図上から見たいライブカメラを探せる!
地図上から見たいライブカメラを探せる!
実際に設置されているカメラ位置が地図上に表示されるので、見たいライブカメラを簡単に見つけることができます。
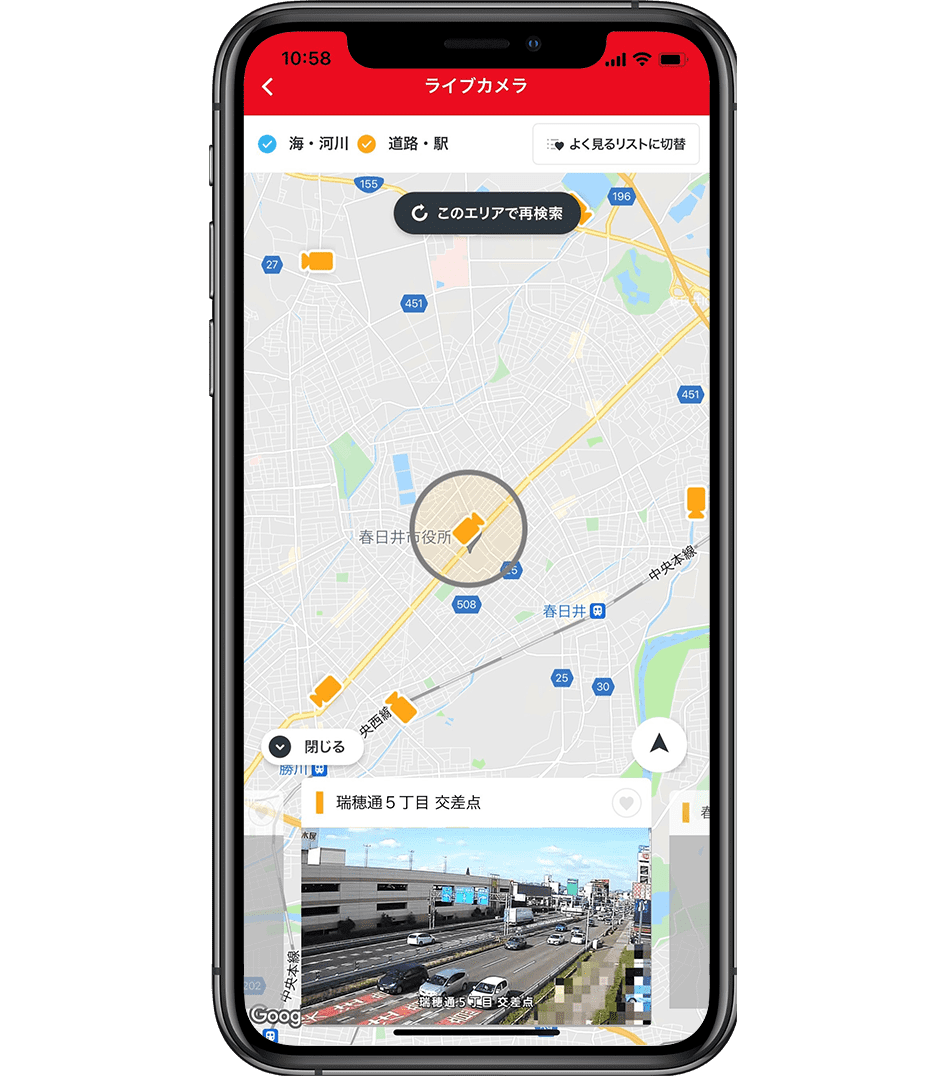
 現地の様子をリアルタイムで確認できる!
現地の様子をリアルタイムで確認できる!
3秒ごとに画面が更新されるので、リアルタイムで渋滞状況や河川の状況を確認することができます。
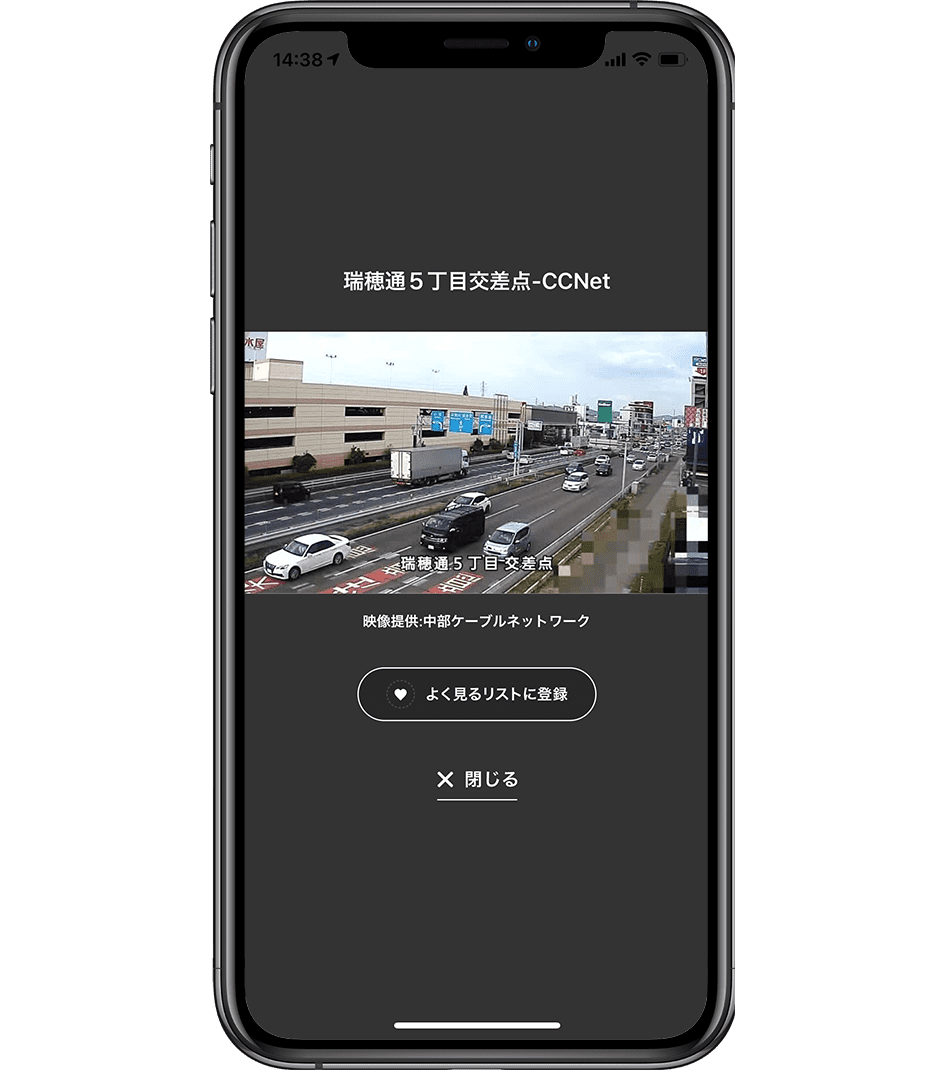
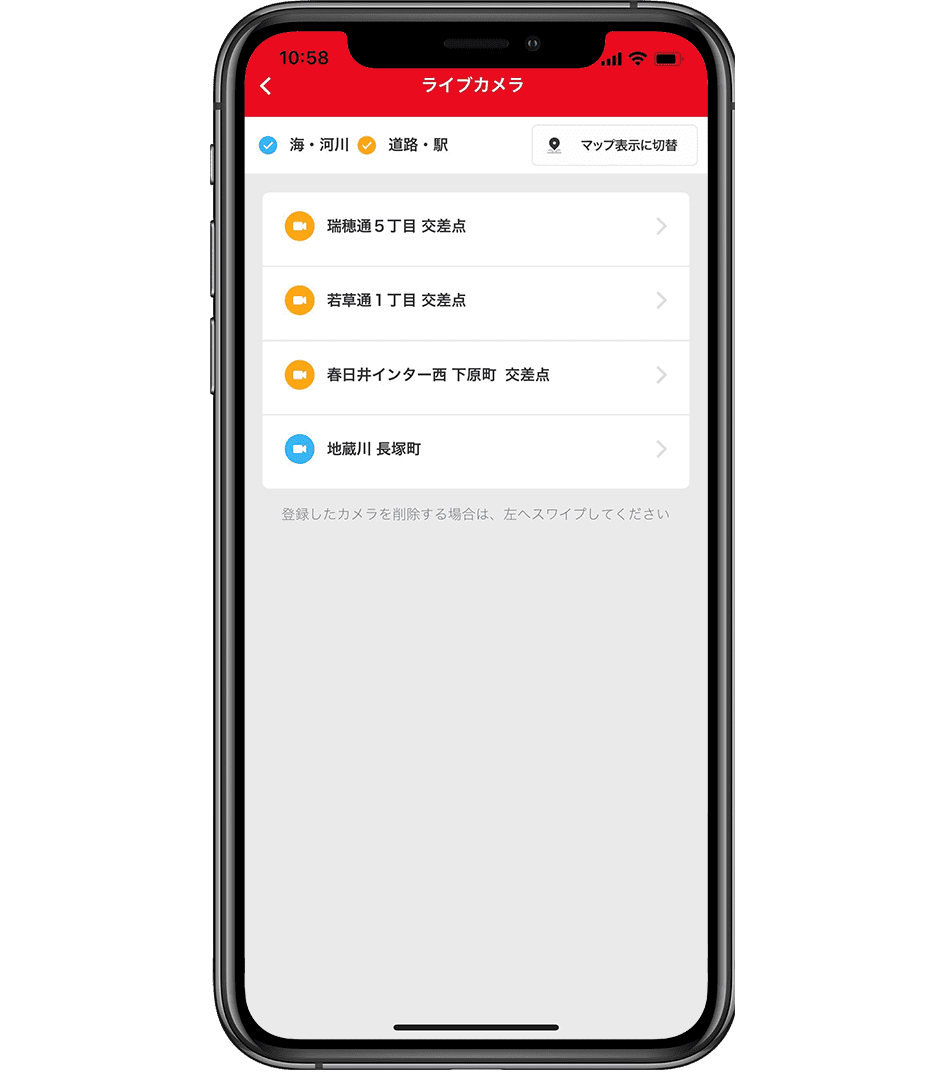
ご利用までの流れ
-
step
01はじめに
アプリを起動し、ライブカメラアイコンを押します。
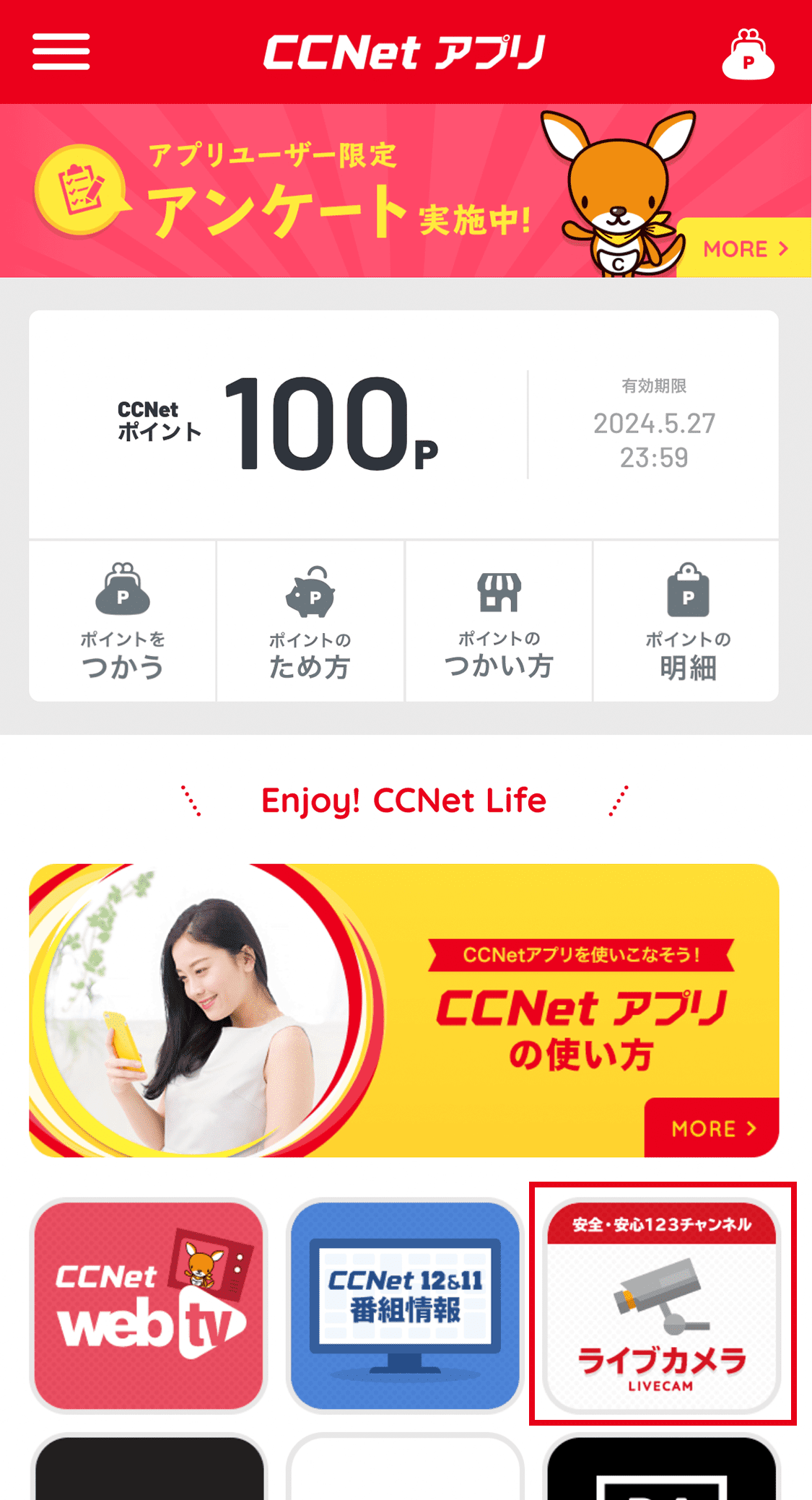
-
step
02地域を設定
お住まいの地域を選択して、設定ボタンを押します。
※初回ログイン時のみの設定となります。
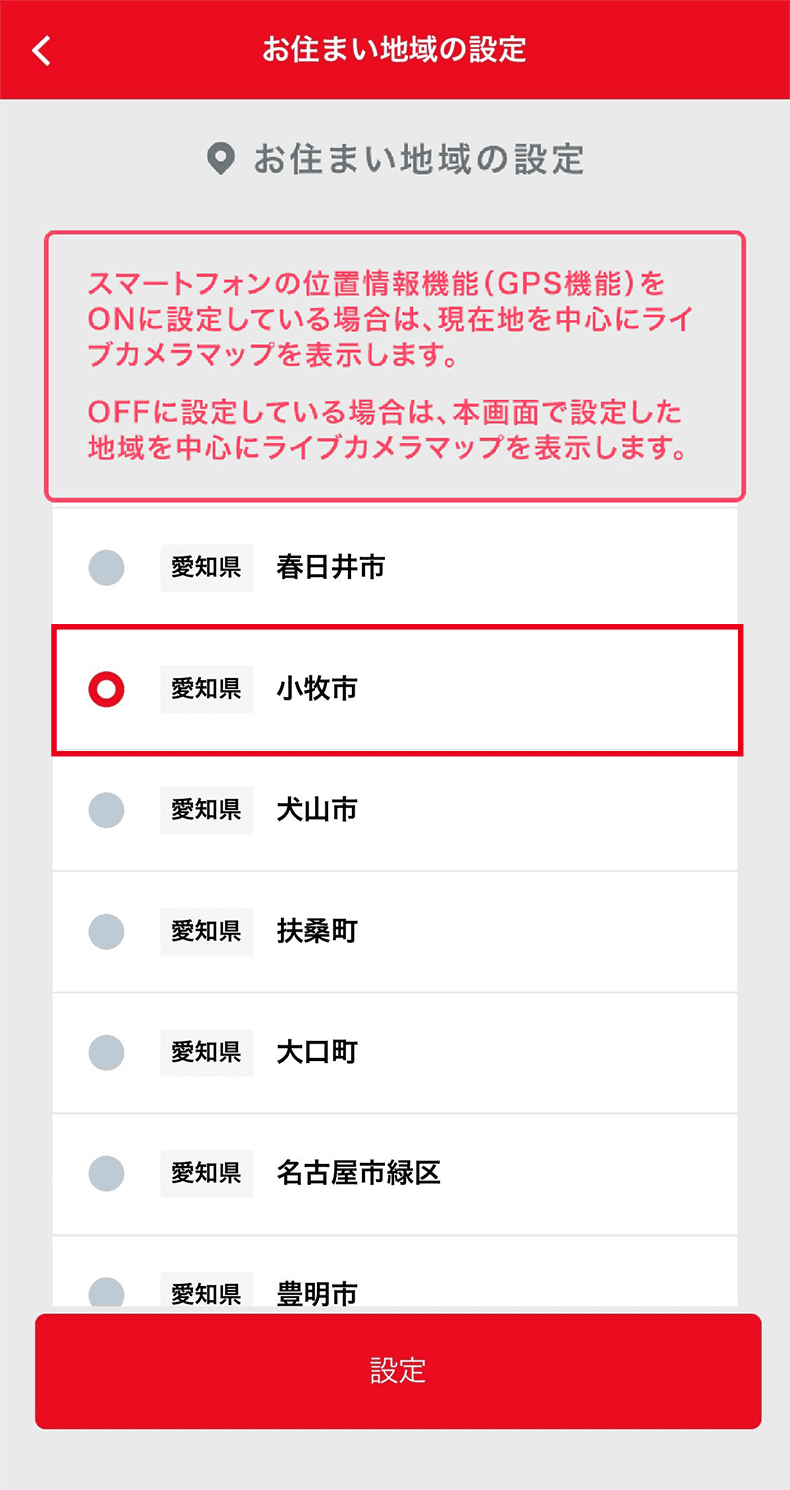
-
step
03カメラを選択
選択したエリアのカメラが地図上に表示されますので、見たいエリアのカメラを選択します。(カメラアイコンの向きはカメラ方向を示しています。青は河川、オレンジは道路です。)
※スマートフォンの位置情報機能(GPS)がONになっている場合は、現在地が表示されます。
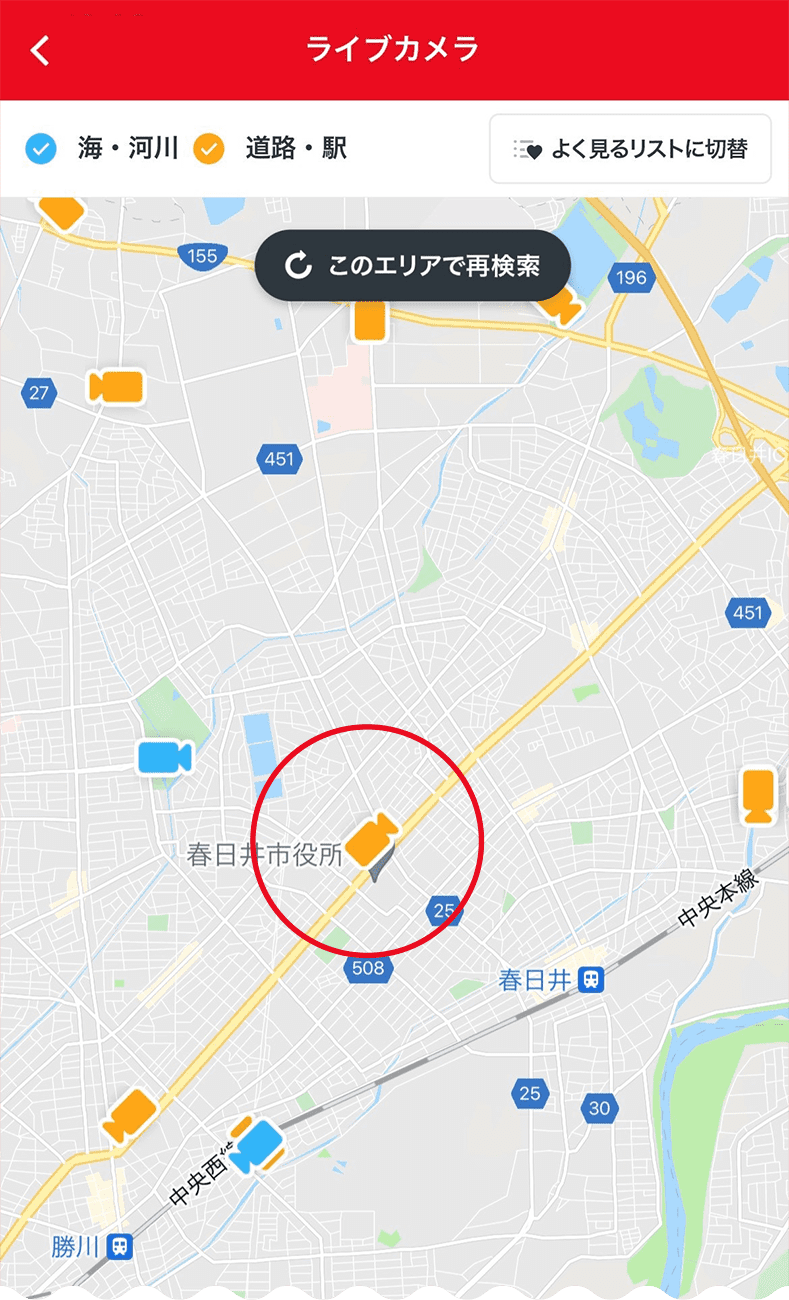
-
step
04映像を選択
画面下に表示されている映像を押します。
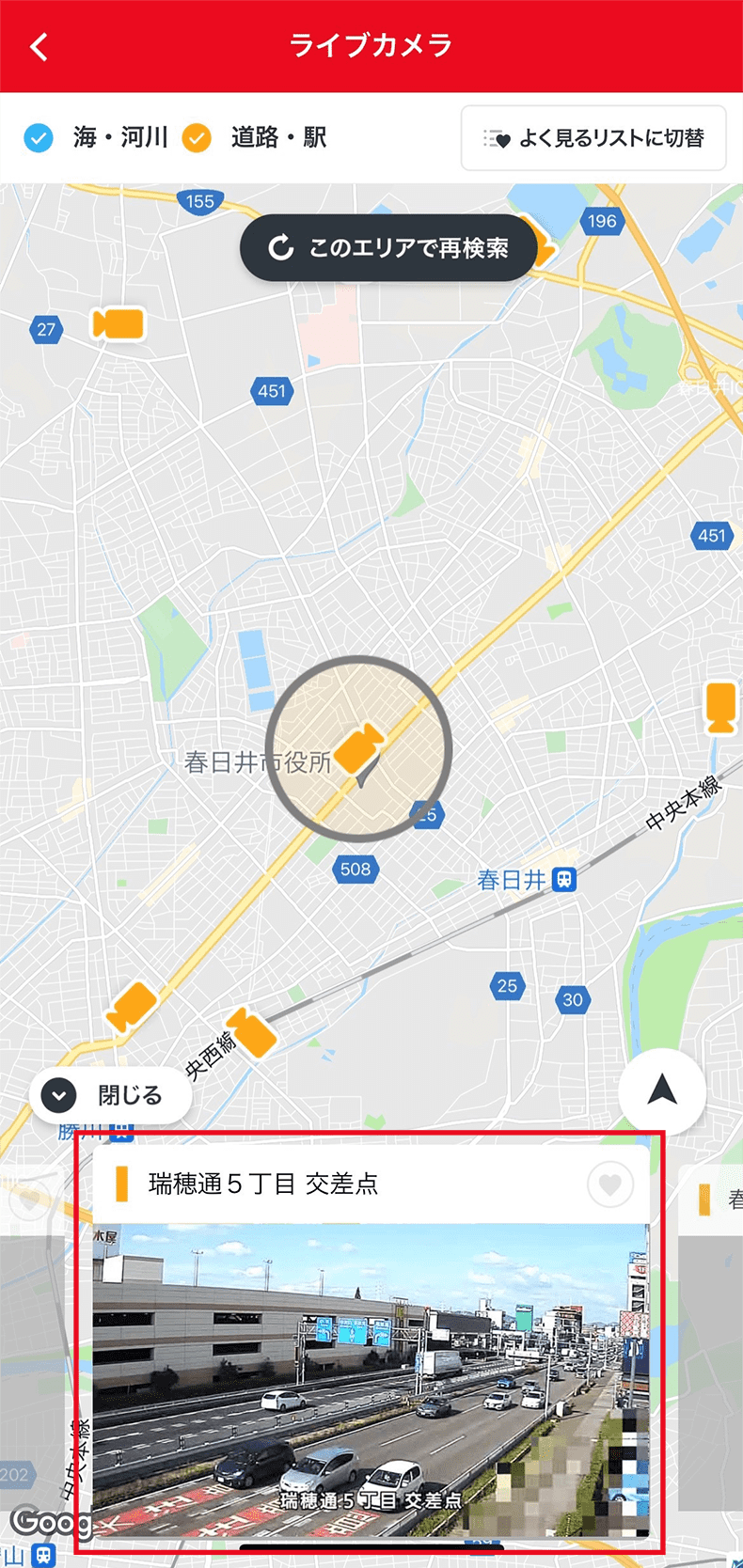
-
step
05映像を見る
大画面でライブカメラ映像が表示されます。
※前の画面に戻る際には、閉じるボタンを押します。
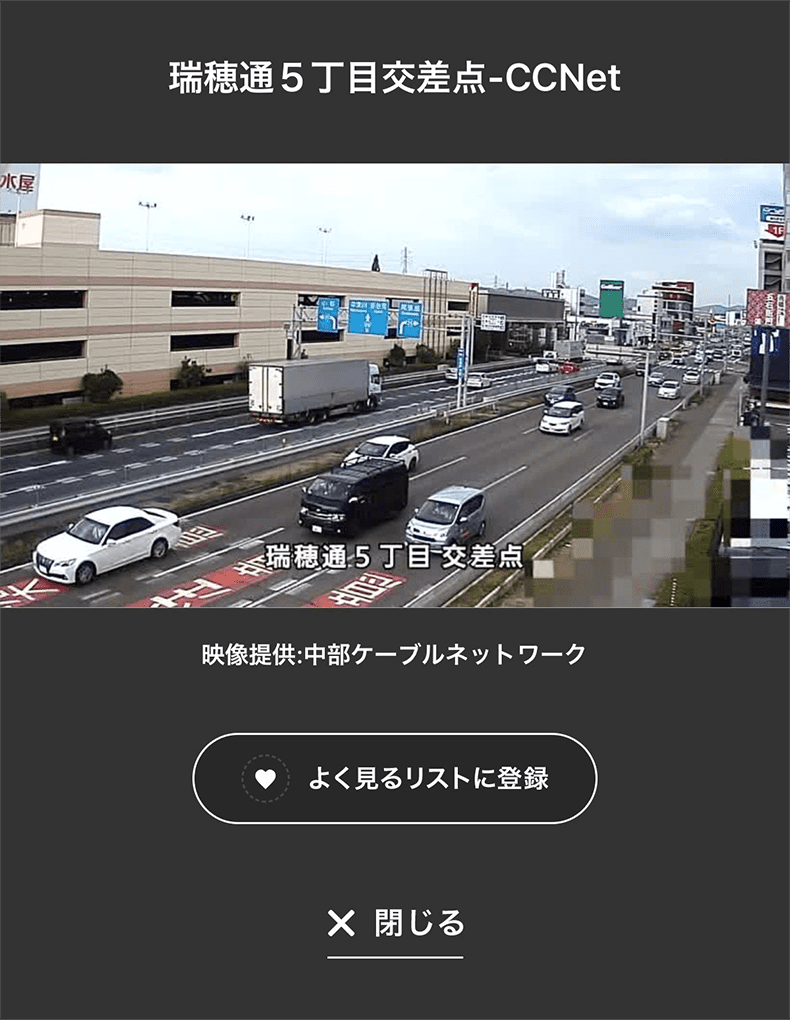
位置情報設定方法

iPhoneをお持ちの方
- 「設定」>「プライバシー」>「位置情報サービス」の順に選択します。
- 最上部の位置情報サービスボタンをON(緑)に設定します。
- 下部に並ぶアプリリストからCCNetアプリを選択し、「Appの使用中は許可」もしくは「常時」を設定します。
※設定方法はOSバージョンによって異なる場合があります。
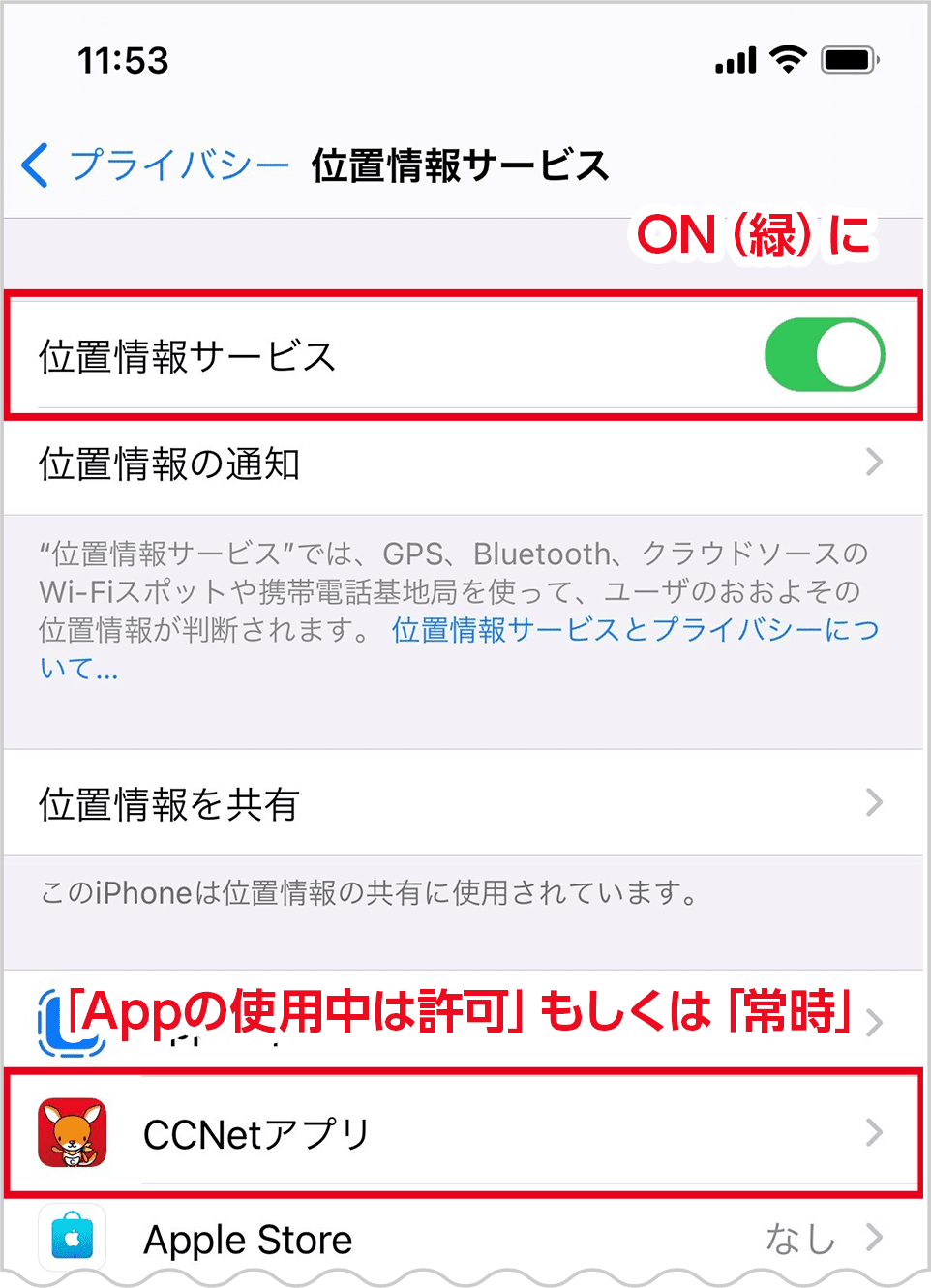
Androidスマートフォンをお持ちの方
- 「ホーム画面を上にフリックし、設定アイコンをタップします。「位置情報」を選択します。
- 最上部の位置情報サービスボタンをON(青)に設定します。
- 「アプリの権限」をタップし、リストからCCNetアプリを選択し、「Appの使用中は許可」もしくは「常時」に設定します。
※設定方法はOSバージョンによって異なる場合があります。
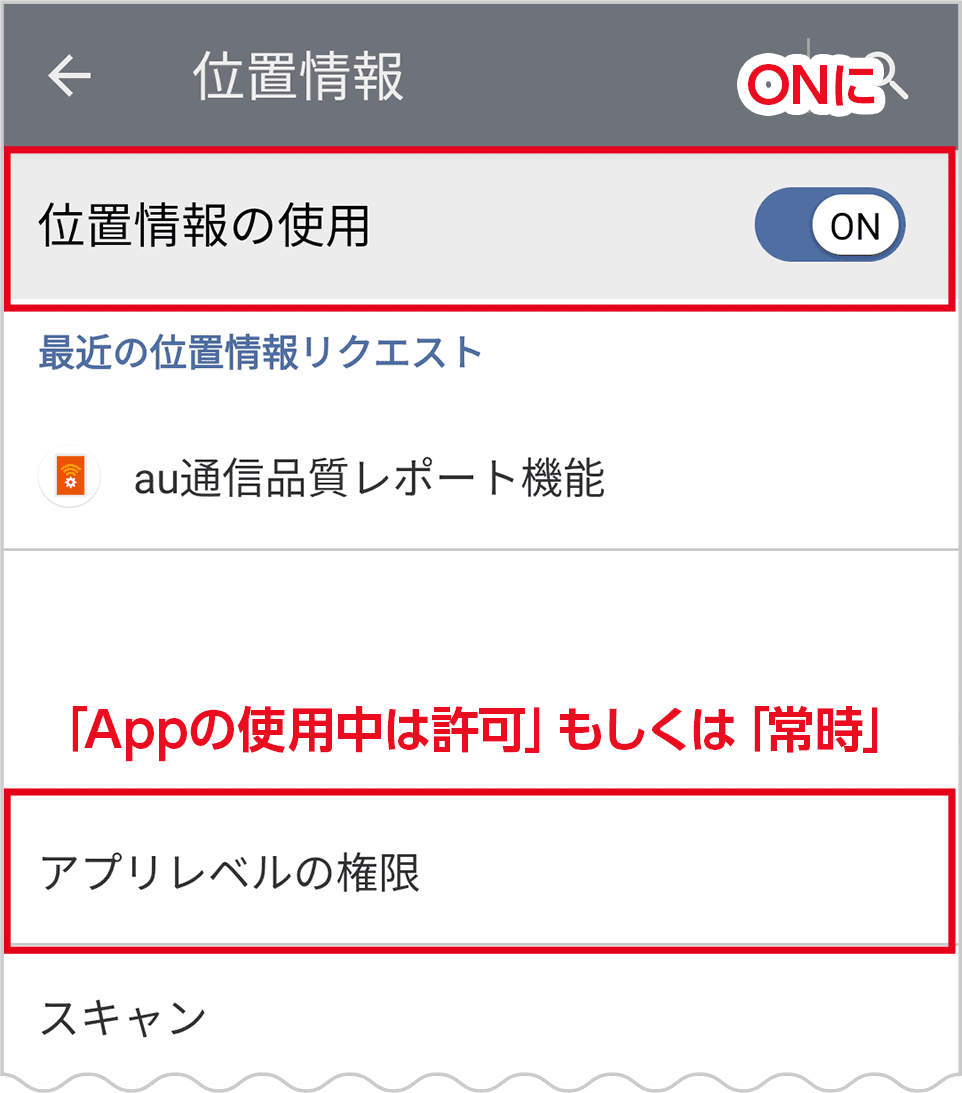
- ※画面は開発中のイメージです。
- ※予告なく内容や時期が変更となる場合がございます。




